ワードプレス/コクーンでよく使うブログ投稿【超】基本機能まとめ
- H2(中見出し)H3(小見出し)
- 文字加工
- 画像挿入
- 箇条書き
- ハイパーリンク
これらの機能を使うとブログがとても読みやすくなりますよ。
実際に自分がブログを書く時もよく使う機能です。
初心者の方はたくさんある機能の中でまずはこれらの機能を使ってブログ投稿をしてみましょう。
まずタイトルを入力しよう
- タイトルはGoogle検索で引っかかりそうなキーワードを入れよう
- 文字数は32文字、32文字に収まりきらない場合は何とか40文字程度には収めよう
ちなみに今回のこの記事のタイトル、ギリ40文字以内でした。
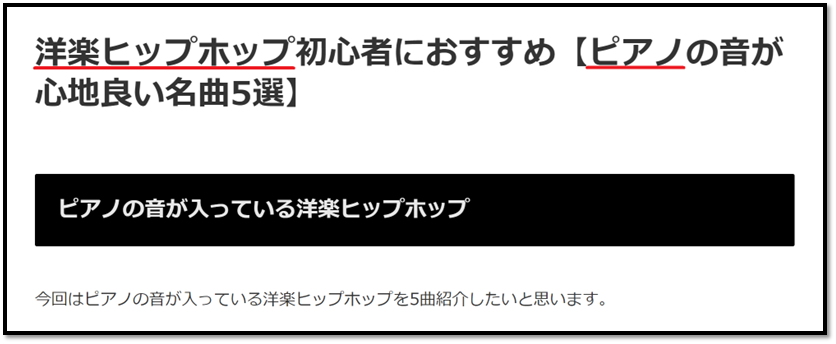
画像は自分が実際に公開しているブログのタイトルです。

洋楽 ヒップホップ ピアノ
このキーワードを狙って付けたタイトルです。
タイトルにもこの3つのキーワードが入っていますね。
今でもGoogle検索上位に表示されている記事です。
自分が検索する側ならどんなキーワードで検索するか考えながらタイトルを付けましょう。
ただし、企業の広告やブログが上位表示されているキーワードだと厳しいので注意が必要です。
H2(中見出し)H3(小見出し)を設定しよう
H2(中見出し)
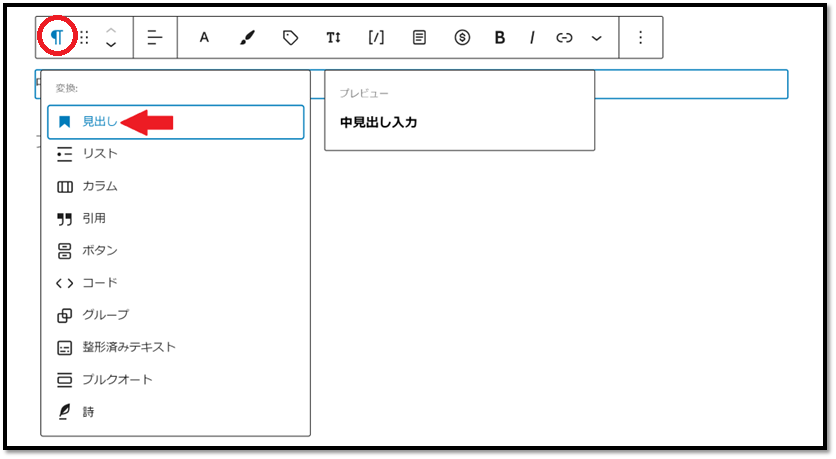
- タイトル入力後エンターを押して下の段落へ移動します。
- H2(中見出し)のタイトルを入力します。
- 入力後、上に出てくるブロックツールバーの一番左の「段落」マークを押します。
- 一番上の「見出し」を選択するとH2(中見出し)が設定されます。
H2(中見出し)では記事のおおまかな内容や要点をまとめた文章を書くと良いでしょう。
H3(小見出し)
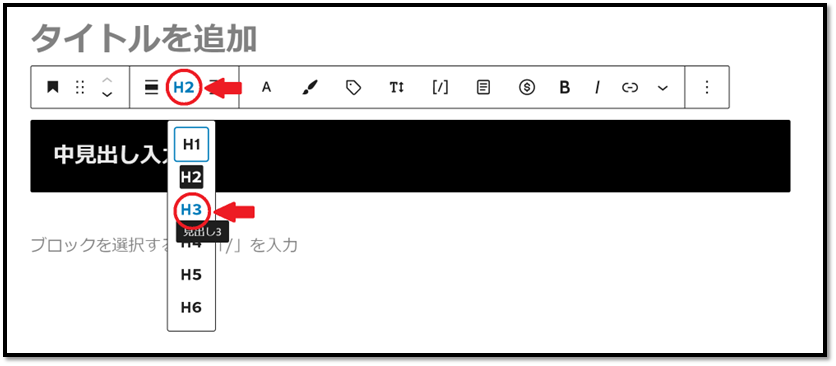
H2(中見出し)設定と手順は同じです。
「H2」になっている箇所を選択し「H3」に変更するだけで設定完了です。
- H3(小見出し)で記事の内容を複数に分けて紹介しましょう。
- ただただ文章をダラダラ長く書いてしまうと読者もしんどいです。
- 「見出し」を使って文章にメリハリを付けるととても見やすく、読みやすくなりますよ。
H2(中見出し)を設定すると実際にWeb上に表示された時に自動で目次が表示されます。
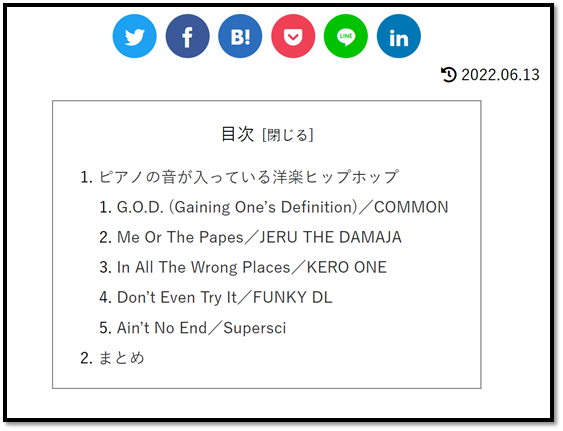
目次があると読者にも見やすく小見出しをタップするとそこまで飛んでくれるのでとても便利です。
H2(中見出し)H3(小見出し)は設定しておきましょう。
最後はH2(中見出し)を「まとめ」と設定して今回の記事の内容のまとめを書きましょう。
文字加工しよう
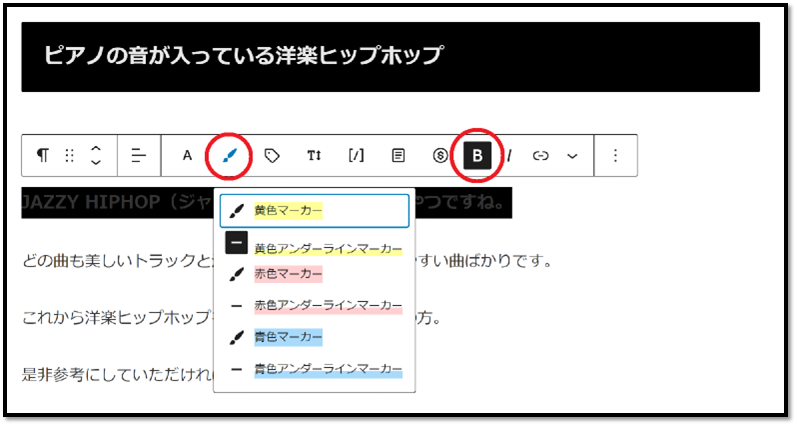
文章や文字を選択してブロックツールバーの「B」を押せば太字に、「ペンマーク」を押すとラインが引けたりします。
文字を大きくする事も出来ますがスマホで表示した時の大きすぎる文字が不自然に見えたりするので注意です。
強調したい内容は太字にしたり色を付けたりしましょう。
画像を挿入しよう
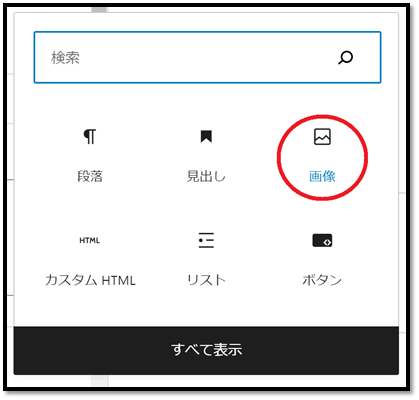
右に出てくる「+マーク(ブロックの追加)」を押します。
色んな機能が表示された中から「画像」を押します。
ちなみに今回は「画像」が右上に表示されていますが、違う場所に表示されている場合や、表示されていない場合もあります。
もし表示されていない場合は下の「すべて表示」を押して探してみて下さいね。
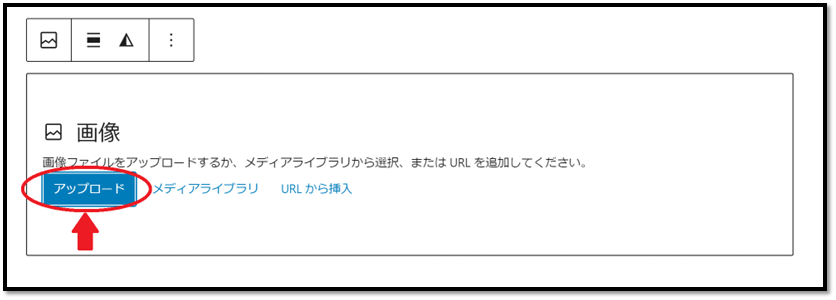
「アップロード」でPCに入っている画像選択し挿入します。
過去にワードプレスに挿入した画像を使う場合は「メディアライブラリ」を選択します。
これで画像設定も完了です。
箇条書きにしてみよう

文章を箇条書きで表示すると記事がとても見やすくなりますよ。

箇条書きにしたい文章を複数選択します。

選択後、上に出てくるブロックツールバーの左の「段落」マークを押します。
上から2番目の「リスト」を選択する箇条書きの完成です。
ハイパーリンクを設定しよう
ハイパーリンクとは文章や文字をタップすると指定のWebページに飛ぶ事が出来る機能です。
自分は音楽紹介の記事を作成する際、おすすめの曲のタイトルにハイパーリンクを設定しYouTubeに飛ぶようにしています。
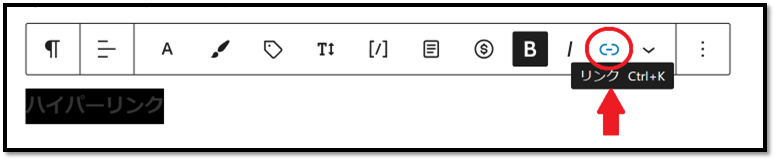
ハイパーリンクを設定したい文字、文章を選択します。
ブロックツールバーの右から3番目の「リンクマーク」を押します。

「検索またはURLを入力」の箇所にURLを入力します。
下は「新しいタブで開く」にしておくと新しいページが開いてリンク先に飛びます。→例えばこんな感じ
最後に右上の「矢印マーク」を押せば完了です。
SEOを入力しよう
「まとめ」まで書き終わったら、下の「SEO」の「SEOタイトル」と「メタディスクリプション」を必ず入力しましょう。
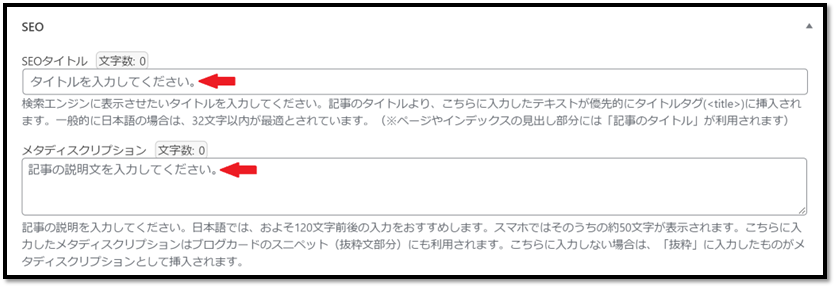
「SEOタイトル」は上記で付けたタイトルを入力します。
「メタディスクリプション」は書いてある通り、記事の説明文を120文字ぐらいで入力します。
「メタディスクリプション」の入力は「SEOタイトル」と同じく検索して欲しいキーワードを盛り込んで入力しましょう。
画面左の投稿メニューを設定し記事を公開しよう
パーマリンク
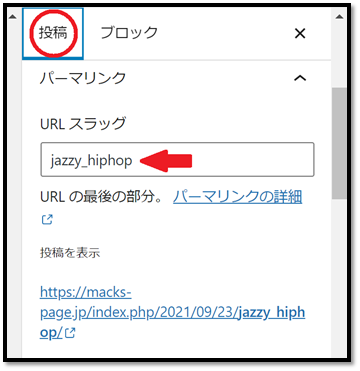
「URLスラッグ」に自身で決めた記事のURLを入力し設定します。
自分で書いた記事の内容が分かるようなもので良いでしょう。
ちなみにこの「パーマリンク」が表示されない場合は一度上書き保存を押すと表示されます。
カテゴリー
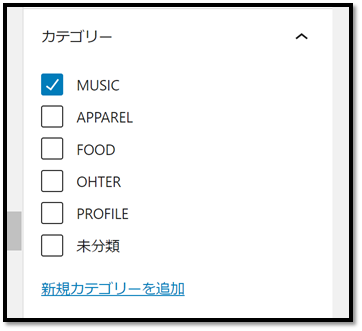
今回の記事がどの「カテゴリー」かを選択します。
アイキャッチ画像の設定
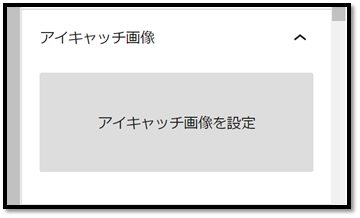
「アイキャッチ画像」とはサムネイル画像の事です。
YouTubeでもサムネイルがありますよね。
それと同じと思ってもらって大丈夫です。
ここまで出来たらあとは右上の公開を押せばブログ新規投稿完了です。
まとめ
初心者向けワードプレス/コクーンでよく使うブログ投稿基本機能まとめ
今回は初心者の方向けのよく使う基本的な機能をご紹介しました。
この記事も上記で紹介した機能をたくさん使っています。
紹介した機能を使うだけで初心者の方でもなかなかのブログ記事が完成しますよ。
是非参考にしていただき試してみて下さいね。
他にもたくさんの機能がありますので、それはまた次回に。
それでは。

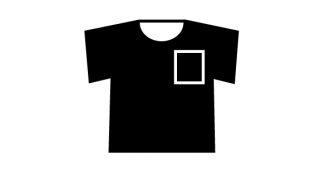

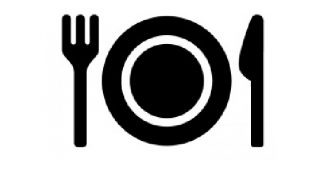
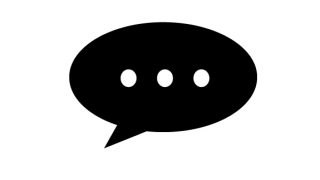
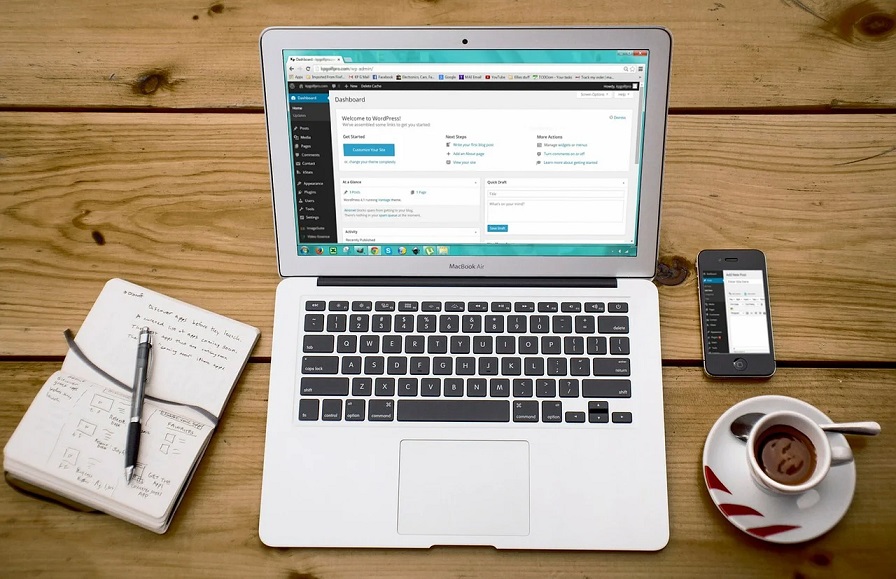


コメント